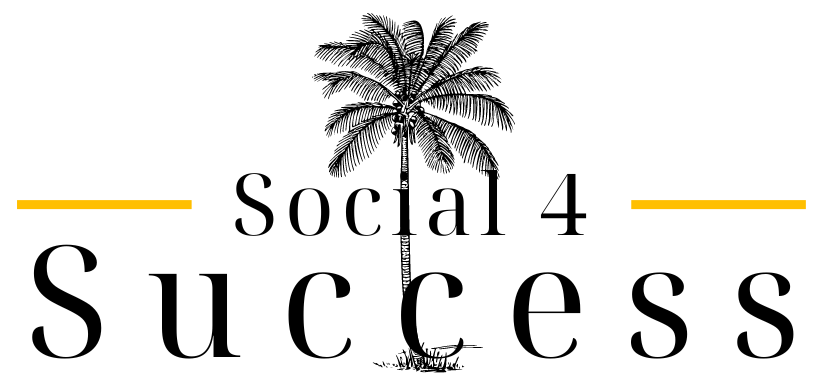Vermutlich bist du hier, weil du dich bereits für Canva entschieden hast und schon damit arbeitest. Falls nicht, dann kommt hier eine knappe Erklärung des Tools. Canva ist ein kostenloses Grafikprogramm, mit dem du nicht nur deine Instagram Postings, Pinterest Pins etc. erstellen kannst, sondern auch Präsentationen, Lebensläufe, Visitenkarten und vieles mehr. In diesem Blog Beitrag geht es um 7 Canva Hacks.
Canva ist weitestgehend kostenlos, einige Funktionen gehen dann aber nur mit der Pro-Version. Diese ist nicht teuer und lohnt sich wirklich. Du hast die Möglichkeit die Pro-Version 30 Tage lang kostenlos zu testen, das würde ich dir auf jeden Fall empfehlen.
Jetzt verrate ich dir 7 Canva Hacks, mit denen du deine Designs auf das nächste Level heben kannst.
1 – Shortcuts für Canva
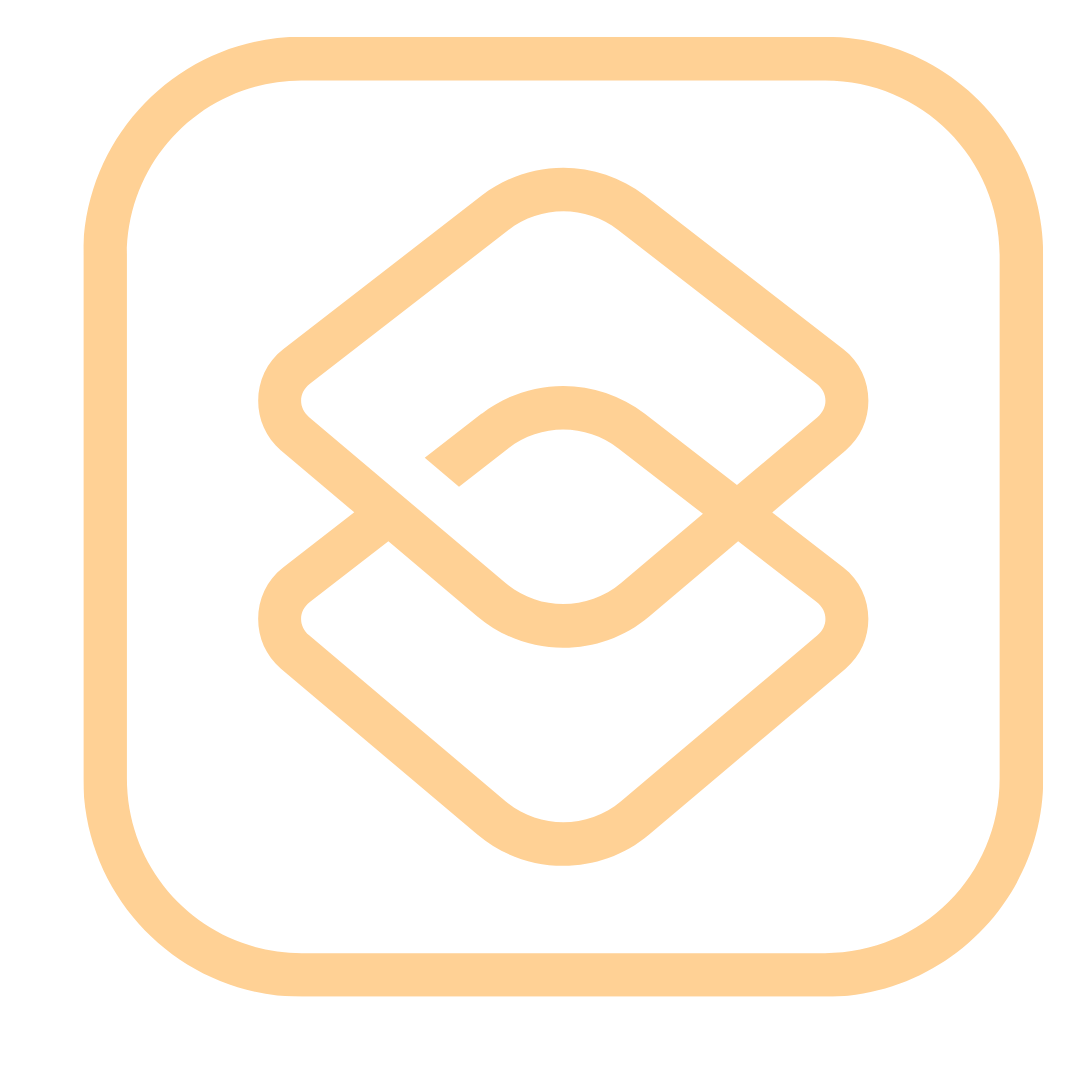
Ich verrate dir die wichtigsten Shortcuts in meinen Augen. Dies sind die Shortcuts die mir eine Menge Zeit auf Canva ersparen.
Strg + C = Kopieren
Strg + D = Element duplizieren
Strg + G = Elemente gruppieren
Taste T = Text-Element hinzufügen
Strg + V = Einfügen
Strg + Z = Etwas Rückgängig machen
Dies sind natürlich nicht alle Shortcuts, die es auf Canva gibt. Das sind nur diejenigen ich am häufigsten nutze.
Canva selbst hat eine Liste von Shortcuts veröffentlicht und diese auch erklärt – zu der Canva Shortcut Liste.
2 – Designs duplizieren bzw. kopieren
Wenn du es geschafft hast ein mega schönes Design für deinen Instagram Post zu erstellen und du so viel Zeit rein gesteckt hast, dann ist das Tolle an Canva, dass du dieses Design einfach duplizieren kannst. Das heißt um dieses Design nochmal nutzen zu können, musst du nicht von vorne Anfangen, es nochmal neu zusammen zu stellen oder den alten Inhalt löschen um ihn mit neuem Inhalt zu befüllen.

Wenn du in deinem Design bist, dann findest du ganz rechts sechs Symbole und das vierte ist das Duplizieren-Zeichen (wie du in meiner Grafik sehen kannst). Wenn du dies anklickst, dann entsteht eine 1:1 Kopie von deinem Design.
3 – Bilder freistellen
Wenn du dich jetzt fragst ob du in der Überschrift gerade richtig gelesen hast und dachtest, dass sowas nur mit Photoshop oder anderen Bearbeitungsprogrammen gehst, dann kann ich dir eine frohe Botschaft mitteilen – Das geht auch mit Canva.
Der “Background remover”, so wie Canva es nennt, ist sogar in den meisten Fällen mehr als perfekt und erspart mir häufig Photoshop zu bemühen. Es ist also eine wirklich coole Funktion.
Bevor ich dir jetzt zeige wie er funktioniert, muss ich dir leider mitteilen dass dieser nur in der Pro-Version verfügbar ist. Falls du diese nicht hast, kannst du sie immerhin 30 Tage kostenlos testen.
Was passiert nun beim Background remover?
Du kannst hier den Hintgerund von dir trennen und dich dann auf einem anderen Hintergrund platzieren, was z.B. auf Grafiken sehr praktisch ist.
Kostenlose Account Analyse
Hier die Anleitung wie das Ganze funktioniert:
- Lade dein Foto in Canva hoch und füge es in deine Grafik ein.
- Dann klicke auf das Foto in der Grafik und klicke in der Bearbeitungsliste auf „Effekte“.
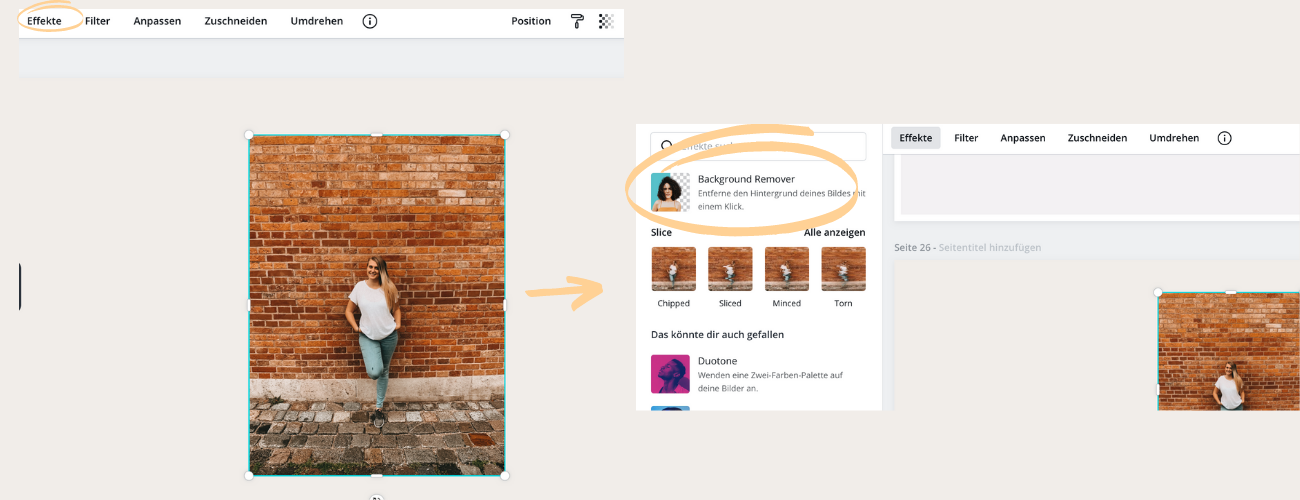
3. Dann geht links diese Oberfläche auf und du klickst auf Background Remover.
Hab Geduld, manchmal dauert es kurz, aber dann ist das Bild freigestellt und du kannst es ganz einfach in deine Grafik/Design packen. Du kannst die Größe und auch die Position des Bildes verändern, auch wenn es freigestellt ist.
Falls es mal nicht klappt, gibt es leider noch keine Funktion selbst mit der Hand nachzubessern, so wie bei Photoshop, aber in den meisten Fällen funktioniert das schon echt super. Das ist einer meiner Lieblings Canva Hacks.
4 – Videos einfügen
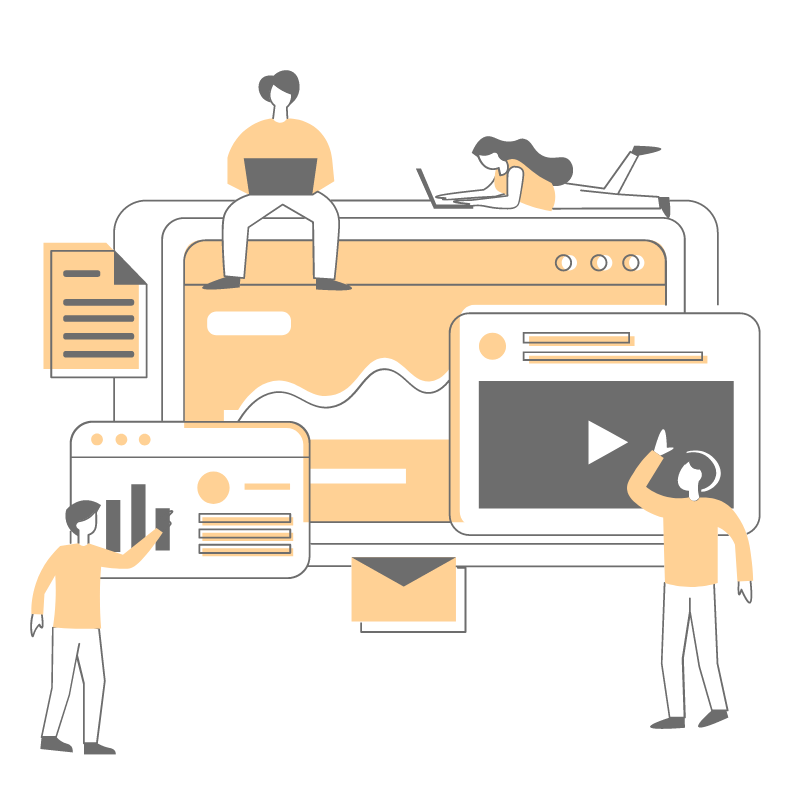
Eine weitere mega coole Funktion von Canva ist, dass du auch Videos hochladen kannst. Falls du denkst, dass das nichts besonderes ist, dann muss ich dir sagen: doch, irgendwie schon.
- Canva stellt dir ja Mockups wie ein iPhone, iMac etc. zur Verfügung und dort hast du die Möglichkeit, dein Video einzubinden. Das kann durchaus von Vorteil sein, wenn du mal ein Tutorial aufgenommen hast und dieses designtechnisch schön verpacken möchtest, um es dann z.B. auf Instagram oder einer anderen Plattform zu teilen.
- Auch stellt Canva eine kleine Auswahl an Stockvideos zur Verfügung, die du dann nutzen kannst, falls du keine eigenen Videos hast.
👉🏻 Wenn du eigene Videos hochladen willst, dann denke aber bitte daran, dass Canva nur Videos bis zu 250 MB akzeptiert. Sollte das Video größer sein, musst du es erst noch verkleinern.
5 – Animationen
Es ist zudem auch möglich deine Designs als Video abzuspeichern. Und auch das ist mit Canva ganz leicht möglich – ich zeig dir wie das in 3 Schritten geht:
- Erstelle ein Standard Design in Canva
- Klicke oben links auf „Animation“ und wähle das aus was dir gefällt. In der Pro Variante steht dir mehr zur Auswahl als in der kostenlosen Variante.
- Jetzt nur noch als MP4-Video herunterladen, abspeichern und fertig ist es 😊
👉🏻 Zudem kannst du sogar die Anzeigedauer deiner Animation anpassen.
6 – Ähnliche Elemente finden
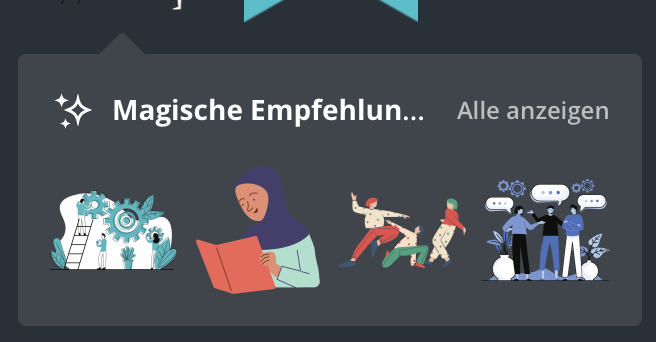
In Canva gibt es viele verschienden Elemente die du zu deinen Grafiken/Designs hinzufügen kannst.
Sobald du ein Element gefunden hast, kann ich dir empfehlen mal einen Blick nach links zu werfen. Dort gibt es die sogennante “magische Empfehlung”, die dir ähnliche Design Elemente vorschlägt.
7 – Farbpaletten erstellen
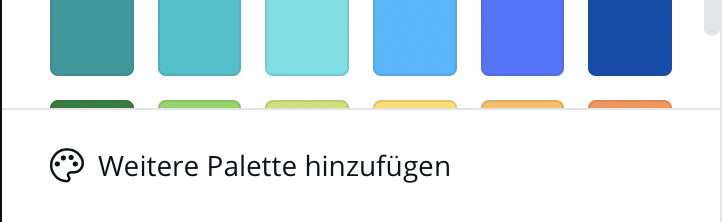
Kommen wir zum 7. und damit letzten der Canva Hacks in diesem Blog Beitrag: Es gibt die tolle Möglichkeit, dass du deine Branding Farben und deine Schriftart auf der Farbpalette abspeicherst und somit nicht mehr nach den Farben suchen musst oder Farbcodes eingeben musst. Sie tauchen dann standardmäßig links bei den Farben auf.
Diese Funktion geht allerdings auch nur in der Pro Version.
Deine Luka
Kurze vs. lange Videos auf Social Media: Wie du die richtige Balance findest
Gerade keine Lust ein Video zu schauen oder unterwegs und die Kopfhörer daheim vergessen? I got you - unten gibt's den Inhalt des Videos zum lesen. ⬇️Man soll nur noch 7 - 15 Sekunden Videos machen?Bist du auch verwirrt, ob du jetzt nur noch 7 bis 15 Sekunden lange...
2024 Wie soll ich Threads nutzen?
Gerade keine Lust ein Video zu schauen oder unterwegs und die Kopfhörer daheim vergessen? I got you - unten gibt's den Inhalt des Videos zum lesen. ⬇️Threads 2024: Deine Chance, den Trend richtig zu nutzenStehst du auch vor der Herausforderung, wie du Threads im Jahr...
Darf ich Musik auf Instagram verwenden und welche?
Gerade keine Lust ein Video zu schauen oder unterwegs und die Kopfhörer daheim vergessen? I got you - unten gibt's den Inhalt des Videos zum lesen. ⬇️Klang und Recht: Musik auf Instagram nutzen, ohne danach von Taylor Swift verklagt zu werdenIn der schillernden Welt...